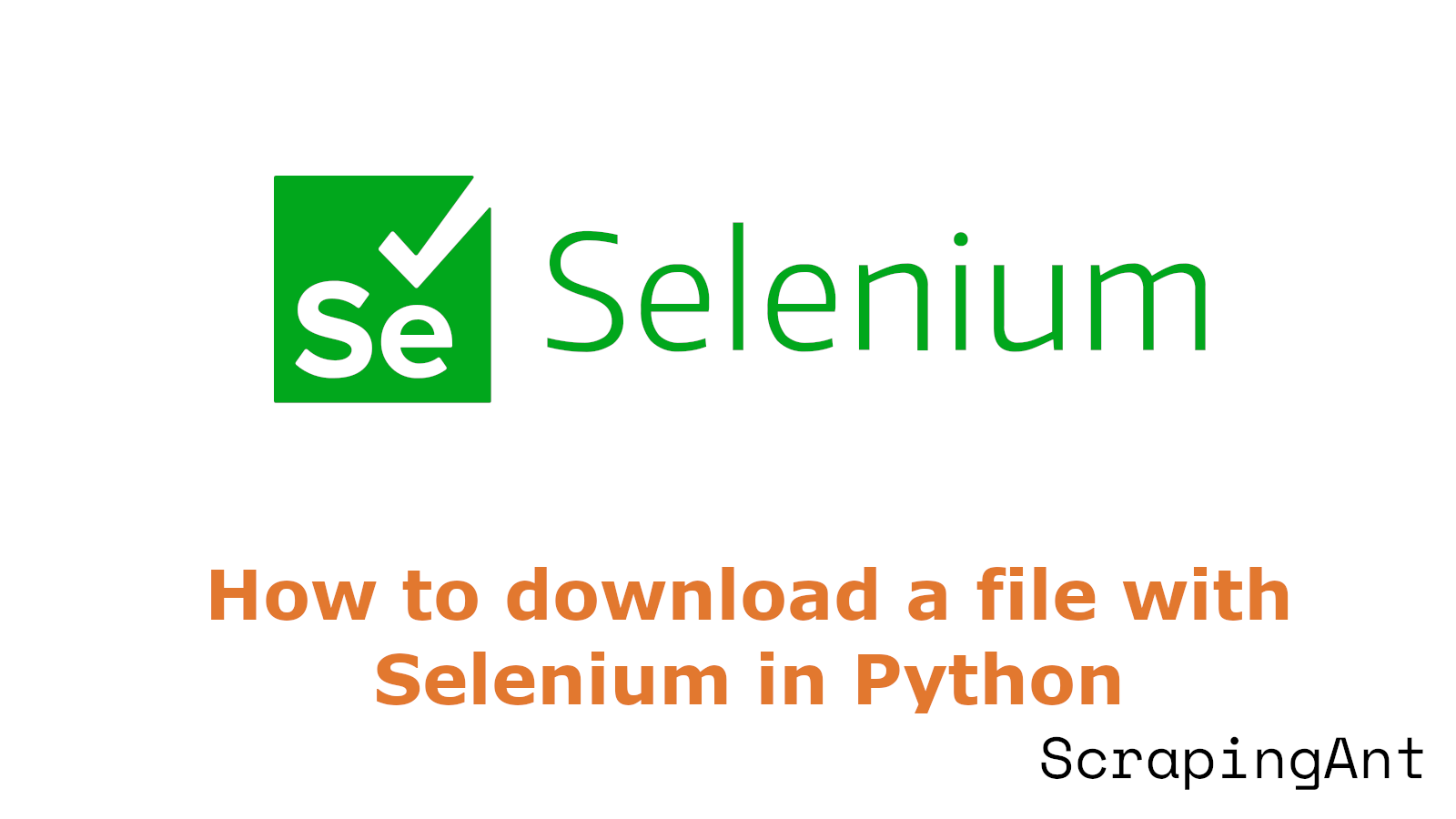
Selenium has emerged as a powerful tool for automating browser interactions using Python. One common task that developers often need to automate is the downloading of files from the web. Ensuring seamless and automated file downloads across different browsers and operating systems can be challenging. This comprehensive guide aims to address these challenges by providing detailed instructions on how to configure Selenium for file downloads in various browsers, including Google Chrome, Mozilla Firefox, Microsoft Edge, and Safari. Furthermore, it explores best practices and alternative methods to enhance the robustness and efficiency of the file download process. By following the guidelines and code samples provided here, developers can create reliable and cross-platform compatible automation scripts that handle file downloads effortlessly.
This guide is a part of the series on web scraping and file downloading with different web drivers and programming languages. Check out the other articles in the series:
- How to download a file with Selenium in Python?
- How to download a file with Puppeteer?
- How to download a file with Playwright?
Browser Compatibility and Setup for File Downloads with Selenium in Python
Introduction
In the realm of web automation, ensuring browser compatibility is crucial, especially when automating file downloads using Selenium in Python. This article delves into the importance of browser compatibility, configurations, and setup for file downloads with Selenium WebDriver in Python. By the end, you will have a comprehensive understanding of how to automate file downloads across different browsers and operating systems.
Cross-Browser Support
Selenium WebDriver with Python offers excellent cross-browser compatibility, allowing developers to automate file downloads across various web browsers. This flexibility ensures consistent functionality across different user environments. The main supported browsers include:
- Google Chrome
- Mozilla Firefox
- Microsoft Edge
- Safari
- Opera
Each browser may handle file downloads differently, requiring specific configurations in Selenium scripts. For instance, Firefox uses a different approach compared to Chrome when it comes to managing download preferences (PCloudy).
Browser-Specific Configurations
Firefox Configuration
For Firefox, developers can use a custom Firefox profile to manage download settings. This approach allows for automatic file downloads without user intervention. Here’s how to set up a Firefox profile for automatic downloads:
from selenium import webdriver
from selenium.webdriver.firefox.options import Options
firefox_options = Options()
firefox_options.set_preference('browser.download.folderList', 2)
firefox_options.set_preference('browser.download.manager.showWhenStarting', False)
firefox_options.set_preference('browser.download.dir', '/path/to/download/directory')
firefox_options.set_preference('browser.helperApps.neverAsk.saveToDisk', 'application/octet-stream,application/pdf')
driver = webdriver.Firefox(options=firefox_options)
This configuration sets the download directory, disables the download manager popup, and specifies file types that should be automatically downloaded (Stack Overflow).
Chrome Configuration
For Chrome, the setup process is slightly different. Developers can use Chrome options to configure download preferences:
from selenium import webdriver
from selenium.webdriver.chrome.options import Options
chrome_options = Options()
chrome_options.add_experimental_option('prefs', {
'download.default_directory': '/path/to/download/directory',
'download.prompt_for_download': False,
'download.directory_upgrade': True,
'safebrowsing.enabled': True
})
driver = webdriver.Chrome(options=chrome_options)
This configuration sets the default download directory and disables the download prompt.
Edge Configuration
For Microsoft Edge, the setup can be done similarly to Chrome by using options to configure download preferences:
from selenium import webdriver
from selenium.webdriver.edge.options import Options
edge_options = Options()
edge_options.add_experimental_option('prefs', {
'download.default_directory': '/path/to/download/directory',
'download.prompt_for_download': False,
'download.directory_upgrade': True,
'safebrowsing.enabled': True
})
driver = webdriver.Edge(options=edge_options)
Safari Configuration
For Safari on macOS, setting up automatic downloads involves enabling the Develop menu and allowing remote automation. This doesn’t require additional code configurations but involves manual setup:
- Open Safari.
- Go to Safari > Preferences > Advanced.
- Enable the Develop menu.
- In the Develop menu, check 'Allow Remote Automation'.
Cross-Platform Considerations
Selenium WebDriver with Python is compatible with various operating systems, including Windows, macOS, and Linux. This cross-platform compatibility allows testers to write automation scripts on one platform and execute them on different operating systems without major modifications (PCloudy).
However, file handling for downloads can be somewhat browser and OS-specific. For example, the file system structure and default download locations may differ between operating systems. To ensure cross-platform compatibility, it’s recommended to use relative paths or environment variables when specifying download directories:
import os
download_dir = os.path.join(os.getenv('HOME'), 'Downloads')
WebDriver Setup
To interact with different browsers, Selenium requires specific WebDriver executables. These drivers act as a bridge between Selenium and the browser. Here’s an overview of setting up WebDrivers for different browsers:
ChromeDriver (for Google Chrome):
- Download the appropriate version of ChromeDriver from the official website.
- Ensure the ChromeDriver version matches your installed Chrome version.
- Add the ChromeDriver executable to your system PATH or specify its location in your Selenium script.
driver = webdriver.Chrome(executable_path='/path/to/chromedriver')GeckoDriver (for Mozilla Firefox):
- Download GeckoDriver from the Mozilla GitHub repository.
- Add the GeckoDriver executable to your system PATH or specify its location in your Selenium script.
driver = webdriver.Firefox(executable_path='/path/to/geckodriver')EdgeDriver (for Microsoft Edge):
- Download EdgeDriver from the Microsoft Developer website.
- Add the EdgeDriver executable to your system PATH or specify its location in your Selenium script.
driver = webdriver.Edge(executable_path='/path/to/edgedriver')SafariDriver (for Safari on macOS):
- SafariDriver is included with Safari on macOS and doesn’t require a separate download.
- Enable the Develop menu in Safari preferences and check 'Allow Remote Automation' to use SafariDriver.
Handling Download Dialogs
Some browsers may display native download dialogs that cannot be controlled directly by Selenium, as they are outside the browser’s DOM. To handle these situations, consider the following approaches:
Browser Profile Configuration: As mentioned earlier, configure browser profiles to automatically download files without prompting.
JavaScript Execution: In some cases, you can use JavaScript to trigger downloads programmatically.
driver.execute_script('window.open(
, download_url)')
3. **Third-party Libraries**: Libraries like PyAutoGUI can be used to interact with native OS dialogs, but this approach is less reliable and not recommended for cross-platform compatibility.
4. **HTTP Requests**: For some scenarios, you can bypass the browser download process entirely by using Python’s requests library to download files directly:
```python
import requests
response = requests.get(download_url)
with open('/path/to/file', 'wb') as file:
file.write(response.content)
This method can be particularly useful when dealing with authenticated downloads or when you need to avoid browser-specific download behaviors (Stack Overflow).
Verifying Downloads
After initiating a download, it’s important to verify that the file has been successfully downloaded. Here are some strategies:
File Existence Check: Periodically check for the existence of the downloaded file in the specified directory.
File Size Verification: Compare the size of the downloaded file with the expected size (if known).
Checksum Validation: Calculate and compare the checksum of the downloaded file with the expected checksum to ensure file integrity.
Timeout Handling: Implement a timeout mechanism to handle cases where downloads take longer than expected or fail to complete.
Example verification code:
import os
import time
def wait_for_download(file_path, timeout=60):
start_time = time.time()
while not os.path.exists(file_path):
if time.time() - start_time > timeout:
raise TimeoutError(f'Download timeout: {file_path}')
time.sleep(1)
return True
Conclusion
By implementing these browser compatibility and setup strategies, developers can create robust Selenium scripts in Python that reliably download files across different browsers and operating systems. Regular testing and updates are essential to maintain compatibility with evolving browser versions and web technologies.
How to Automate File Downloads in Chrome and Firefox Using Selenium with Python
Configuring Chrome for Automated Downloads with Selenium
To automate file downloads in Chrome using Selenium with Python, it’s essential to configure the browser settings to bypass the download dialog. This can be achieved by modifying Chrome options (LambdaTest):
- Import the necessary modules:
from selenium import webdriver
from selenium.webdriver.chrome.options import Options
- Set up Chrome options:
chrome_options = Options()
chrome_options.add_experimental_option("prefs", {
"download.default_directory": "/path/to/download/folder",
"download.prompt_for_download": False,
"download.directory_upgrade": True,
"safebrowsing.enabled": True
})
- Create a Chrome driver instance with the configured options:
driver = webdriver.Chrome(options=chrome_options)
By setting these options, Chrome will automatically save downloaded files to the specified directory without prompting the user.
Configuring Firefox for Automated Downloads with Selenium
Firefox requires a different approach to automate file downloads. The process involves creating a Firefox profile with specific preferences:
- Import the necessary modules:
from selenium import webdriver
from selenium.webdriver.firefox.options import Options
- Create a Firefox profile and set preferences:
firefox_options = Options()
firefox_profile = webdriver.FirefoxProfile()
firefox_profile.set_preference("browser.download.folderList", 2)
firefox_profile.set_preference("browser.download.manager.showWhenStarting", False)
firefox_profile.set_preference("browser.download.dir", "/path/to/download/folder")
firefox_profile.set_preference("browser.helperApps.neverAsk.saveToDisk", "application/octet-stream,application/pdf")
- Create a Firefox driver instance with the configured profile:
driver = webdriver.Firefox(firefox_profile=firefox_profile, options=firefox_options)
These settings ensure that Firefox automatically saves files of specified MIME types to the designated download directory without user intervention.
Implementing the File Download Process with Selenium
Once the browser is configured, the actual download process can be implemented. Here’s a general approach that works for both Chrome and Firefox:
- Navigate to the download page:
driver.get("https://example.com/download-page")
- Locate the download button or link:
download_button = driver.find_element_by_id("download-button-id")
- Click the download button:
download_button.click()
- Wait for the download to complete:
import time
time.sleep(5) # Adjust the wait time based on file size and network speed
It’s important to note that the actual implementation may vary depending on the specific website structure and download mechanism.
Verifying File Downloads in Selenium
To ensure the file has been downloaded successfully, you can implement a verification step:
import os
def is_file_downloaded(filename, timeout=60):
end_time = time.time() + timeout
while time.time() < end_time:
if os.path.exists(os.path.join("/path/to/download/folder", filename)):
return True
time.sleep(1)
return False
if is_file_downloaded("example.pdf"):
print("File downloaded successfully")
else:
print("File download failed")
This function checks for the existence of the downloaded file in the specified directory, with a timeout to account for larger files or slower connections.
Handling Different File Types in Selenium Automated Downloads
Different file types may require specific handling. For example, when downloading PDF files, you might need to add additional preferences to Firefox:
firefox_profile.set_preference("pdfjs.disabled", True)
firefox_profile.set_preference("plugin.scan.plid.all", False)
firefox_profile.set_preference("plugin.scan.Acrobat", "99.0")
For Chrome, you may need to adjust the safebrowsing.enabled setting for certain file types:
chrome_options.add_experimental_option("prefs", {
"safebrowsing.enabled": False
})
These configurations help ensure that the browser doesn’t interfere with the download process for specific file types.
By following these steps and configurations, you can effectively automate file downloads in both Chrome and Firefox using Selenium with Python. This approach provides a robust solution for handling various download scenarios in web automation testing or scraping tasks.
Meta Description
Learn how to automate file downloads in Chrome and Firefox using Selenium with Python. This guide provides step-by-step instructions and code samples for seamless web automation.
Best Practices and Alternative Approaches for Downloading Files with Selenium in Python
Configuring Browser Settings for Selenium in Python
One of the most effective best practices for downloading files with Selenium in Python is to configure the browser settings appropriately. This approach allows for greater control over the download process and can help avoid common issues.
Configuring Chrome Browser Settings:
Here is how you can configure Chrome to set a specific download directory, disable download prompts, and enable safe browsing:
from selenium import webdriver
from selenium.webdriver.chrome.options import Options
chrome_options = Options()
chrome_options.add_experimental_option("prefs", {
"download.default_directory": "/path/to/download/directory",
"download.prompt_for_download": False,
"download.directory_upgrade": True,
"safebrowsing.enabled": True
})
driver = webdriver.Chrome(options=chrome_options)
Explanation:
download.default_directory: Sets the default download directory.download.prompt_for_download: Disables the download prompt.download.directory_upgrade: Ensures the directory is created if it does not exist.safebrowsing.enabled: Enables safe browsing.
For more details, refer to the Selenium Web Scraping Playbook.
Configuring Firefox Browser Settings:
Similarly, for Firefox, you can set preferences for download directory and file types to download automatically:
from selenium import webdriver
from selenium.webdriver.firefox.options import Options
firefox_options = Options()
firefox_options.set_preference("browser.download.folderList", 2)
firefox_options.set_preference("browser.download.manager.showWhenStarting", False)
firefox_options.set_preference("browser.download.dir", "/path/to/download/directory")
firefox_options.set_preference("browser.helperApps.neverAsk.saveToDisk", "application/x-gzip")
driver = webdriver.Firefox(options=firefox_options)
Explanation:
browser.download.folderList: Uses custom download directory.browser.download.manager.showWhenStarting: Disables download manager window.browser.download.dir: Sets the download directory.browser.helperApps.neverAsk.saveToDisk: Specifies file types to download automatically.
Handling Dynamic Content and Wait Times in Python Selenium
When dealing with dynamic content, it is crucial to implement proper wait times to ensure the download button or link is available before attempting to interact with it. Selenium provides built-in wait support that can be more reliable than using static sleep times.
from selenium.webdriver.support.ui import WebDriverWait
from selenium.webdriver.support import expected_conditions as EC
from selenium.webdriver.common.by import By
# Wait for the download button to be clickable
download_button = WebDriverWait(driver, 10).until(
EC.element_to_be_clickable((By.ID, "download-button-id"))
)
download_button.click()
# Wait for the download to complete
WebDriverWait(driver, 30).until(
lambda x: len(os.listdir("/path/to/download/directory")) > 0
)
Explanation:
WebDriverWait: Waits for a condition to be met.EC.element_to_be_clickable: Ensures the download button is clickable.os.listdir: Checks the download directory for files.
For further reading, visit the Selenium Web Scraping Playbook.
Verifying File Downloads in Selenium Python
Verifying that the file has been downloaded successfully is a critical step in the process. This can be done by checking the download directory for the expected file:
import os
import time
def is_file_downloaded(filename, timeout=60):
end_time = time.time() + timeout
while time.time() < end_time:
if filename in os.listdir("/path/to/download/directory"):
return True
time.sleep(1)
return False
if is_file_downloaded("expected_file.zip"):
print("File downloaded successfully")
else:
print("File download failed")
Explanation:
is_file_downloaded: Checks for the presence of the expected file with a timeout to prevent indefinite waiting.time.sleep: Pauses execution for a short period between checks.
Refer to the Selenium Web Scraping Playbook for more details.
Using HTTP Requests as an Alternative to Selenium for File Downloads
In some cases, using Selenium for file downloads may not be the most efficient approach. An alternative method is to use Python's requests library to download files directly:
import requests
def download_file(url, save_path):
response = requests.get(url)
if response.status_code == 200:
with open(save_path, 'wb') as file:
file.write(response.content)
return True
return False
url = "https://example.com/file.zip"
save_path = "/path/to/download/directory/file.zip"
if download_file(url, save_path):
print("File downloaded successfully")
else:
print("File download failed")
Explanation:
requests.get: Sends a GET request to the URL.response.status_code: Checks if the request was successful.file.write: Writes the downloaded content to a file.
For more information, see Real Python.
Handling Download Pop-ups with AutoIT in Selenium
For browsers that don't support direct configuration for downloads, such as Internet Explorer, an alternative approach is to use AutoIT to interact with download dialog boxes:
import subprocess
from selenium import webdriver
driver = webdriver.Ie()
driver.get("https://example.com/download-page")
# Click download button
driver.find_element_by_id("download-button").click()
# Run AutoIT script to handle download dialog
subprocess.call(["C:\\Program Files\\AutoIt3\\AutoIt3.exe", "handle_download.au3"])
Explanation:
subprocess.call: Runs an AutoIT script to handle the download dialog.driver.find_element_by_id: Finds the download button by its ID and clicks it.
By implementing these best practices and considering alternative approaches, developers can create more robust and efficient file download processes using Selenium in Python. The choice of method will depend on the specific requirements of the project, the target website's structure, and the scale of the download operations.
Conclusion
Automating file downloads using Selenium in Python requires careful consideration of browser-specific configurations and cross-platform compatibility. This guide has provided an in-depth look at configuring popular browsers like Chrome, Firefox, Edge, and Safari, ensuring that files are downloaded seamlessly without user intervention. Additionally, we have explored alternative methods such as using HTTP requests for direct downloads and employing tools like AutoIT for handling download dialogs. By adhering to the best practices and utilizing the code samples provided, developers can create robust automation scripts that efficiently manage file downloads across various browsers and operating systems. Regular testing and updates are essential to maintain compatibility with evolving web technologies and browser versions (Stack Overflow, LambdaTest).